Excelお役立ちワザ講座 基本操作編③ ~計算結果や列幅をコピーしよう~
就労移行支援事業所 リスタート では、毎週木曜日にPC講座をやっています。
PC講座では、主にExcelとWordを対象に、事務職で作成する書類を練習で作ったり、関数を紹介したりといった内容を扱っています。
Excelお役立ちワザ講座では、PC講座の中では紹介しきれない、便利で役立つExcelのワザを紹介していこうと思います。
今回は、Excelに備わった便利なコピー機能を紹介します。
ワザ①:計算結果だけコピーしたい
Excelのコピーは、そのまま使うと「数式」をコピーするようになっています。
また、その際に、コピー先のセルに合わせて、数式の中に含まれるセル番号を位置関係で自動的に補完します。
実際に見てみましょう。
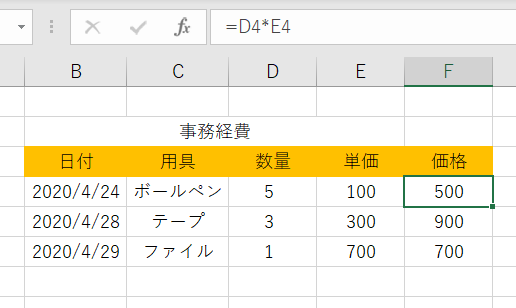
“F4″セルには、「D4×E4」という計算式が入力されています。
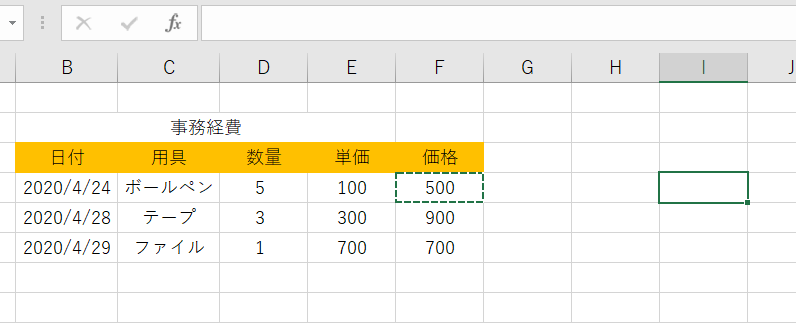
これを、”I4″セルにコピーするとどうなるでしょうか。
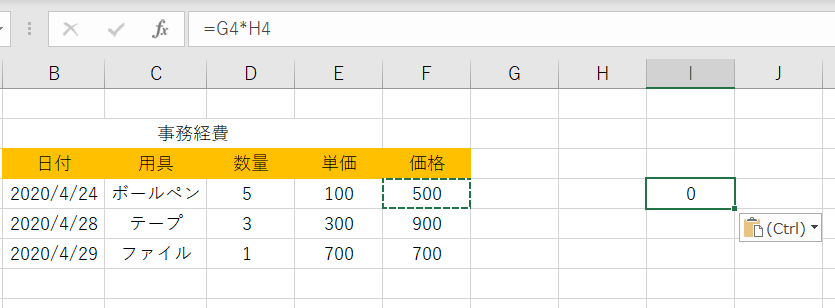
このように、「”2つ左のセルの値”×”1つ左のセルの値”」という計算式がコピーされた結果、どちらも何も入力されていないセルなので”0″という値が表示されました。
この機能は、うまく使いこなせれば計算を便利にすることができるのですが、ときには値そのものをコピーしたい、ということもありますよね。
そんなときは、(Ctrl)▼という部分をクリックしてみてください。
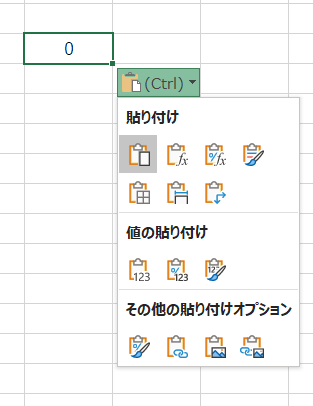
これは、貼り付けオプションという機能で、ホームのメニュー内からも選ぶことができます。
今回はこの中から、「値」という項目を選んでみましょう。
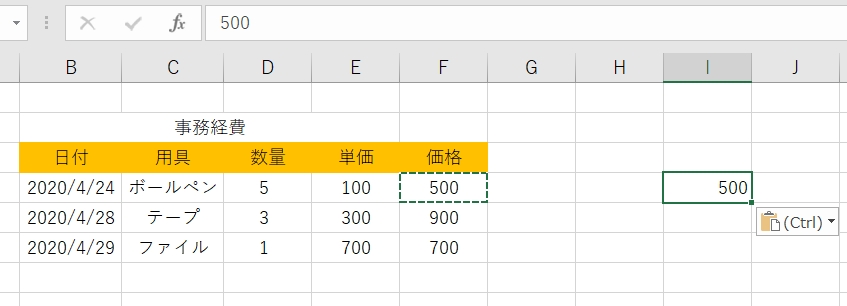
すると、計算式の代わりに”500″という計算結果がコピーされました。
このように、Excelでは貼り付けオプションの機能を使うことにより、コピー元のセルに含まれる様々な要素を選んでコピーすることができるのです。
ワザ②:表の列幅も一緒にコピーしたい
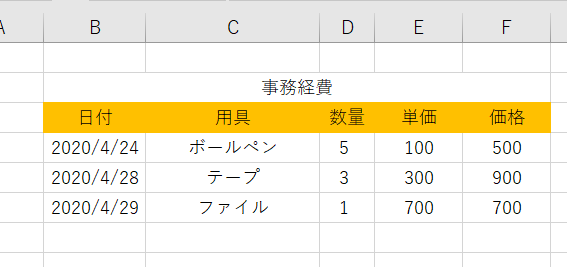
さて、それでは、続いてはこの表をコピーしてみましょう。
“I3″を選択してコピーしてみると・・・
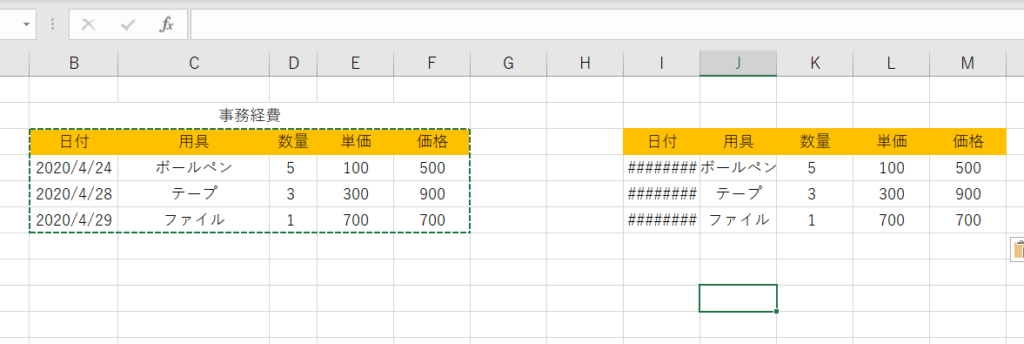
この通り、列幅がコピーされないので、入りきらない部分は表示されなくなってしまいました。
このように、Excelの標準的なコピーでは、列幅はコピーされません。
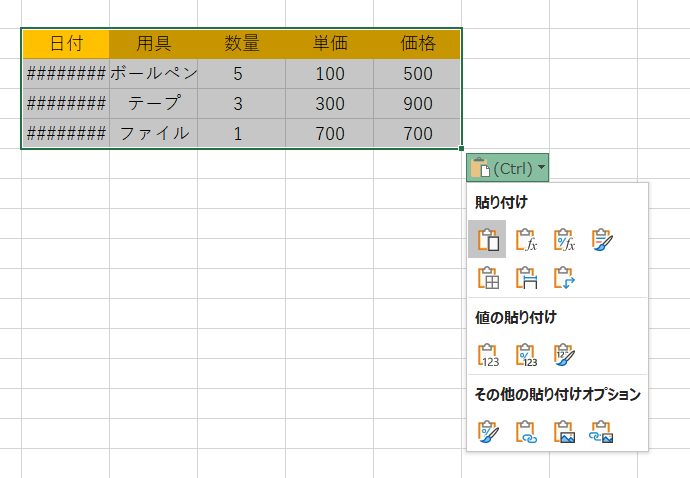
そこでもう一度、(Ctrl)▼を選んで貼り付けオプションを開いてみましょう。
今回は、「元の列幅を保持」を選びます。
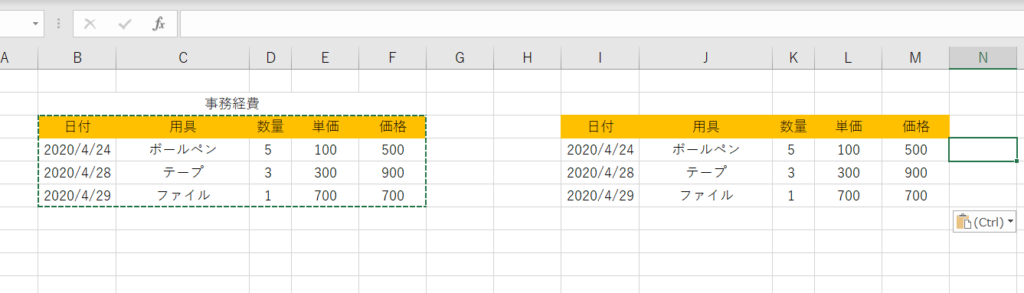
これで列幅も一緒にコピーすることができました!
データを違う列にコピーするときには、この機能を知っておくと役に立ちますよ!
ワザ③:列幅だけをコピーしたい
ワザ②では列幅と中のデータを一緒にコピーしましたが、実は列幅”だけ”をコピーすることもできます。
中身は違うものの、表の構成は同じにしたい、というときにはこの機能が役に立ちます。

データは違いますが、右の表の構成は左の表と同じです。
それなら、列幅を揃えて同じ見た目にしたいところですよね。
そこで、データは置き換えずに列幅だけをコピーしてみましょう。
まずは、列幅をコピーしたい列を選択します。
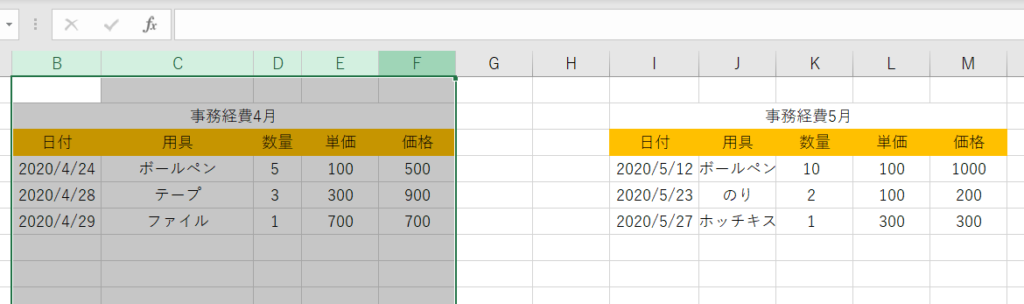
コピー先のセルを選択したら、右クリックしてみてください。
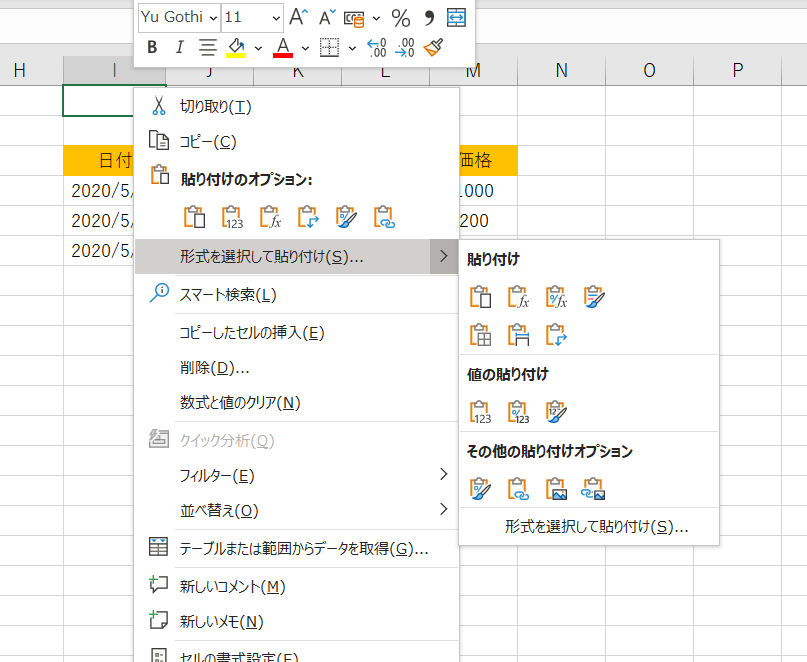
このようなメニューが出てきますが、今回はこの中の、「形式を選択して貼り付け」を選んでください。
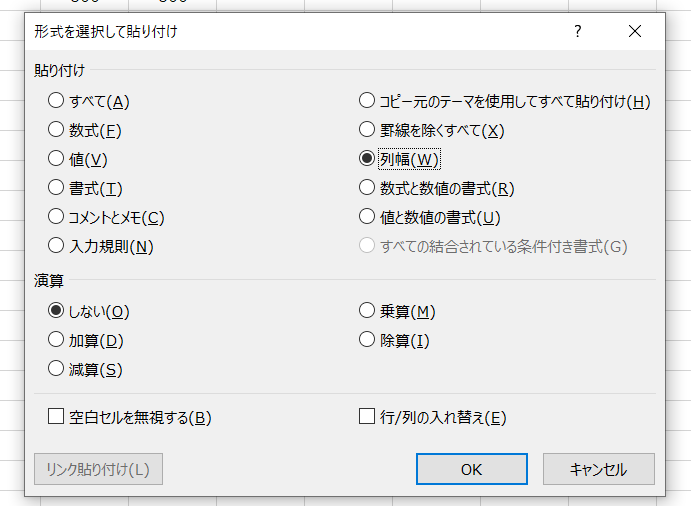
するとこのようにダイアログボックスが開き、コピーする項目を詳しく選択することができます。
今回は列幅のみをコピーしたいので、”貼り付け”の中にある”列幅”をクリックし、チェックを付けます。
そのまま”OK”ボタンを押せば・・・
この通り、列幅だけをコピーすることができました!
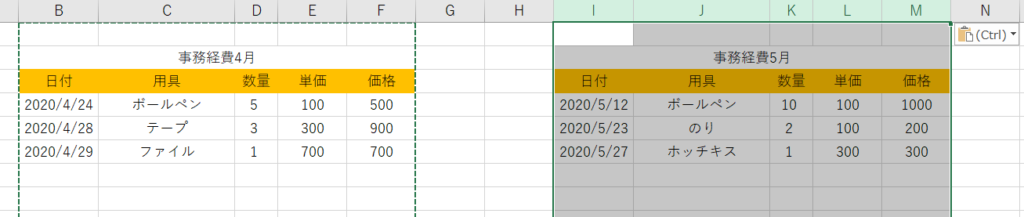
今日のまとめ
貼り付けオプションから・・・
「値」:計算結果の値をコピー
「元の列幅を保持」:列幅も一緒にコピー
「形式を選択して貼り付け」:コピーする内容を細かく設定できるダイアログボックスを開く


