Excelお役立ちワザ講座 基本操作編④ ~複数のシートを同時に編集する/一部を非表示にする~
就労移行支援事業所 リスタート では、毎週木曜日にPC講座をやっています。
PC講座では、主にExcelとWordを対象に、事務職で作成する書類を練習で作ったり、関数を紹介したりといった内容を扱っています。
Excelお役立ちワザ講座では、PC講座の中では紹介しきれない、便利で役立つExcelのワザを紹介していこうと思います。
今回は、Excelに備わった便利なコピー機能を紹介します。
ワザ①:複数のシートを同時に編集する
Excelを使っていると、複数のシートに同じ形状の表を作成したいタイミングがありますよね。
また、シート毎に違う内容が入力されているものの、特定のセルの内容は他のシートも同じにしたい、といったような場合は、作ったシートをコピーするわけにもいかないので大変です。
そんな時に役立つのが、複数のシートを「グループ化」する機能です。

まずは、グループ化したい戦闘のシートを選択してください。
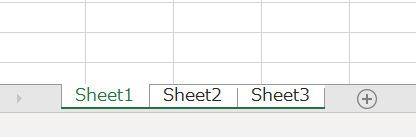
グループ化したい最後のシートを「Shift」+「クリック」で選択することで、その間のシートをすべてグループ化することができます。
なお、「Ctrl」+「クリック」を使えば離れたシートをグループ化することもできるので上手く使い分けてください!
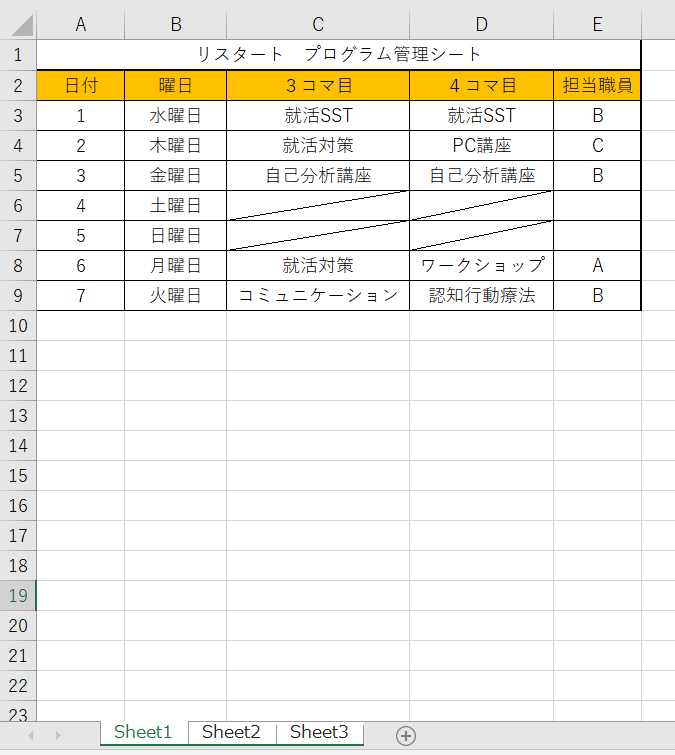
その状態で先頭のシートにデータを入力すれば、グループ化されているすべてのシートを編集することができます。
グループ化を解きたいときは、どれかひとつのシート見出しを選択してください。
また、「Ctrl」を活用することで、特定のシートだけグループから外したりすることもできますよ。
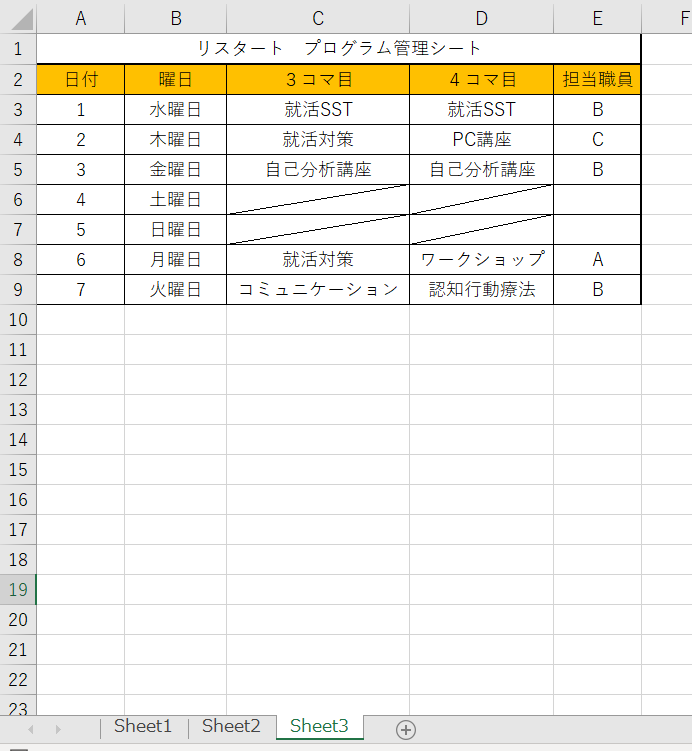
グループを解いて最後のシートを表示しましたが、この通りさきほど先頭のシートに入力したのと同じ状態になっていますね。
ワザ②:一部のシートを非表示にする
ひとつのブックに多くのシートが含まれていると、作業するときに特定のシートを探すのが大変になってきますよね。
保管のために残しているだけのシートや、普段の業務で使わないシートは非表示にすることで、作業の効率化を図ることができます。
非表示にしたいシートを選択したら、右クリックしてみてください。
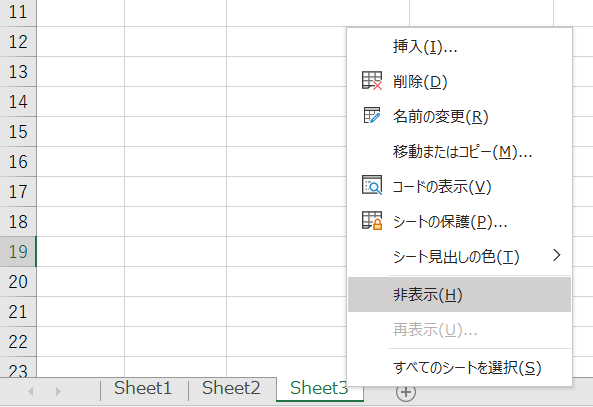
この中から「非表示」を選択すれば・・・
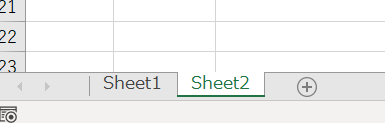
この通り、シートが見えなくなりました。
シートを削除した場合と同じように見えますが、一時的に非表示にしているだけなので、再度表示すれば以前の状態のまま再び編集することができます。
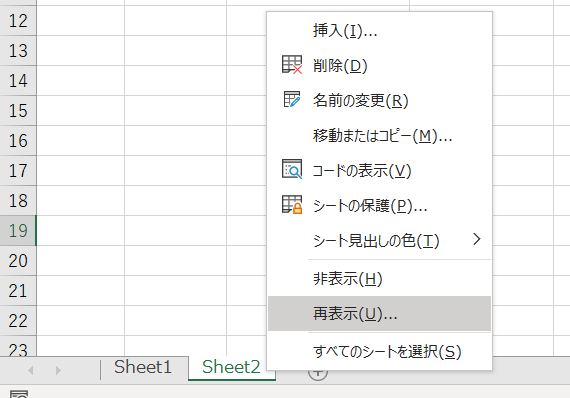
再表示したいときは、シートの見出しを右クリックして、「再表示」を選択してください。
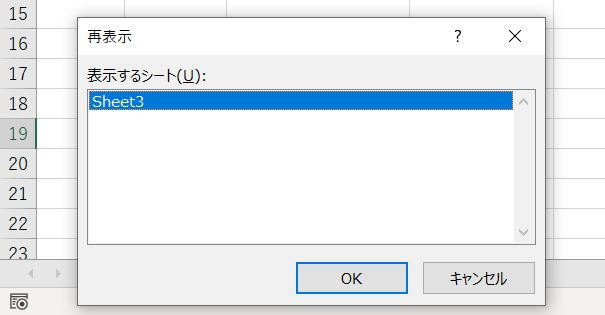
するとこのように再表示するシートを選択するダイアログボックスが出てきますので、「OK」をクリックすれば再度シートが表示されます。
参照先として使っているために編集されたくないシートがある場合なども、この機能を使うと便利ですよ!
ワザ③:特定の行や列を隠す
ワザ②ではシートそのものを非表示にしましたが、シート内の特定の列や行を選んで非表示にすることもできます。
過去の集計年月のデータなど、残しておく必要はあるが見えるところにある必要がないデータを非表示にすることで、表を見やすくすることができます。
また、計算に使っている行や列があれば、それを隠しておくことで見栄えが良くなるだけでなく、間違えて編集したり削除することがなくなるので安心ですよ!
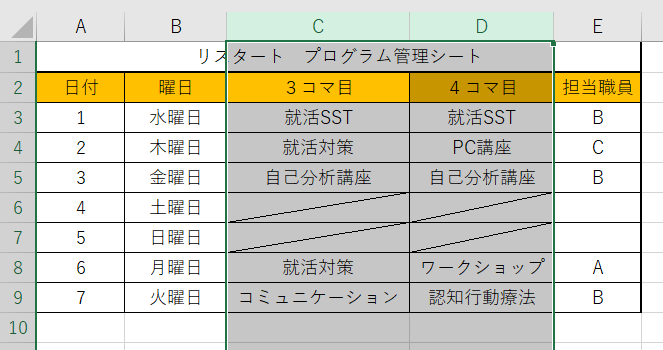
まずは非表示にしたい列を選択しましょう。
今回はC列とD列を選びました。
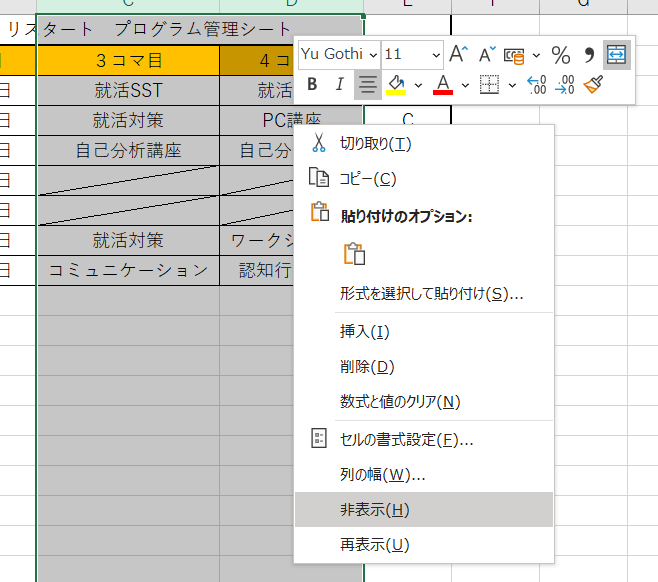
選んだ列を右クリックして、「非表示」を選びます。
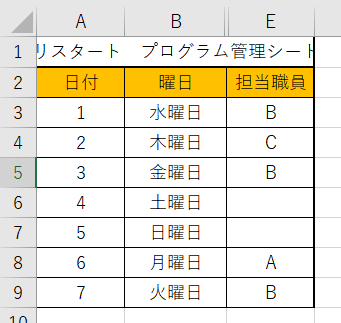
選んでいた列が消えましたね。
B列の隣がE列になっていることから、間の列が非表示になっていることがわかります。
この状態でB列とE列にまたがる範囲を選択して編集しても、C列、D列に含まれるデータには影響しません。
残しておく必要はあるものの、見えている必要がない、編集、削除されると困る部分は非表示にしておきましょう。
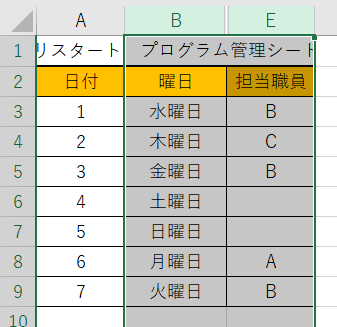
再表示したいときは、C列、D列を挟むようにその左右にある列を選択します。
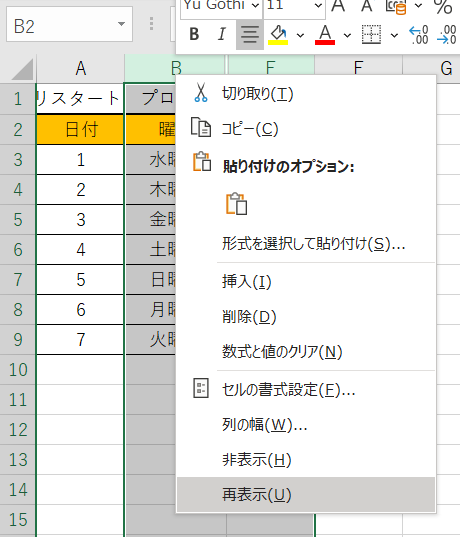
この状態で右クリックから「再表示」を選べば、非表示にした列が再び表示され、編集もできるようになります。
なお、非表示の機能は「行」や「列」ごとには使えますが、特定のセルに使うことはできないので注意してください。
今日のまとめ
・「Shift」や「Ctrl」で複数のシートを選択すると同時に編集ができる
・シートを右クリックして「非表示」を選択することでそのシートを非表示にできる
・列や行を右クリックして「非表示」を選択することでその列や行を非表示にできる


